احتمالاً شما نیز بارها با مشکل پرینت نگرفتن دستگاه چاپگر مواجه شدهاید. در چنین شرایطی اولین راهحلی که به ذهنتان میرسد چیست؟ معمولاً افراد در ابتدا با خاموش کردن و راهاندازی مجدد دستگاه سعی در رفع این مشکل دارند؛ اما باید بدانید در برخی از مواقع این راهحل دیگر چارهساز نیست و باید حتما دلیل اصلی آن را پیدا کنید.
دلایل بسیار زیادی برای بروز این مشکل وجود دارند و رفع برخی از آنها آسان است؛ اما تعدادی از آنها روند و مراحل خیلی خاصی دارند؛ به همین دلیل باید حتماً آنها را آموزش ببینید.
چرا پرینتر چاپ نمی کند؟ + راهکارهای آن
اگر نمیدانید چرا پرینتر پرینت نمی گیرد باید دلایل متفاوت آن را بشناسید. عوامل بسیار متفاوتی در بروز این مشکل دخیل هستند. در ادامه 10 مورد اصلی آن را بررسی خواهیم کرد.
1. خطای چراغ پرینتر
گاهی اوقات خود پرینتر با نشان دادن هشدارهای متفاوتی مانند روشن شدن چراغها، به شما میفهماند که هیچ کاغذی چاپ نمیشود. بنابراین در صورت بروز چنین مشکلی در ابتدا چراغهای آن را بررسی کنید. البته باید بدانید هر کدام از این چراغها دلیل خاصی دارند؛ بنابراین برای درک بهتر دفترچه راهنمای چاپگر را مطالعه و در صورت عدم دسترسی به آن، به سایت مربوط به مدل پرینترتان مراجعه کنید.
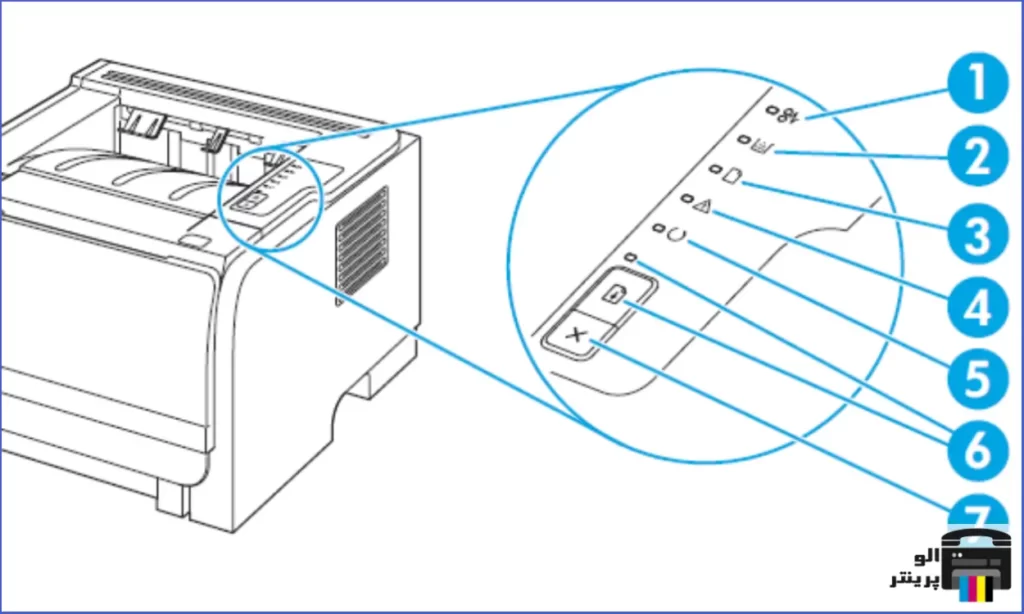
2. عدم اتصال پرینتر به کامپیوتر
در برخی از موارد اتصال رایانه و پرینتر شما قطع میشود و به همین دلیل دستور چاپ شما اجرا نمیشود. برای رفع این مشکل باید مطمئن شوید که کابل پرینتر به هر دو طرف وصل و سالم باشد؛ زیرا گاهی اوقات سیم آن پاره میشود. اگر با این کار هم مشکل پرینتر برطرف نشد، یک پورت USBدیگر را انتخاب کنید.
در روش بیسیم، کامپیوتر و پرینتر شما باید به شبکه مناسب وصل باشند. در این مرحله باید روشن بودن بلوتوث را چک و دوباره پرینتر را پیدا کنید. اگر هم چاپگرتان پیدا نمیشود، آن را به کامپیوتر نزدیک و دوباره آن را امتحان کنید.

3. اتصال به چاپگر اشتباه
گاهی اوقات کامپیوتر شما به پرینتر اشتباهی وصل میشود؛ این اتفاق بیشتر زمانی میافتد که شما از چاپگرهای متفاوت یا پرینتر همهکاره (با قابلیت اسکن، چاپ، فکس و…) استفاده کنید. بنابراین حتماً مطمئن شوید که رایانه را به پرینتر مناسبی وصل کرده باشید.
4. پاک کردن صف چاپ کامپیوتر
زمانی که شما یک فایل را برای چاپ ارسال میکنید، کامپیوتر آن را به صف چاپ ارسال و پس از اتمام کار آن را از صف پاک میکند. اما گاهی اوقات این فرایند بهدرستی تکمیل نمیشود و فایلهای چاپی تکمیل شده در صف میمانند.
در این شرایط سندهای بعدی نیز در صف گیر میکنند و در نتیجه کار چاپ شما انجام نمیشود؛ بنابراین شما باید صف چاپ را پاک کنید تا پرینتر دوباره کارش را از سر بگیرد. برای این کار مراحل زیر را طی کنید.
- در ابتدا به قسمت تنظیمات، Bluetooth & scanners و سپس به Printers & scanners بروید.
- گزینه Open print queue(صف چاپ) را انتخاب کنید.
- پرینتر موردنظرتان را انتخاب و با فشردن Cancel All Documents صفحه چاپ را کنسل کنید.
- کلمه yes را برای تأیید بفشارید.
- پس از اتمام این کار پرینتر را امتحان کنید و ببینید که آیا مشکل چاپ آن برطرف شده است یا خیر. برای این کار از منوی پرینتر، گزینه Print test page را انتخاب کنید.
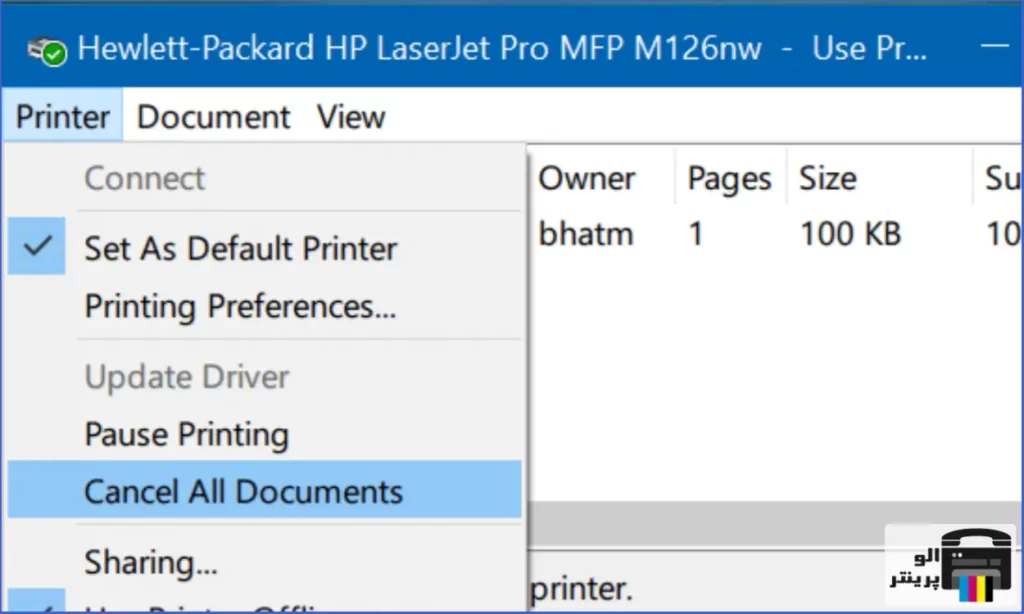
5. خرابی درایور چاپگر
گاهی اوقات خرابی درایور مشکلاتی مانند چاپ نکردن، ایجاد خطا و کندی در چاپ، عدم شناسایی پرینتر و… را ایجاد میکند. علاوه بر این در برخی از موارد قدیمی بودن درایور نیز دلیل پرینت نگرفتن چاپگر است؛ به همین دلیل در صورتی که کامپیوتر، آن را به طور خودکار بهروزرسانی نکرده باشد، باید این کار را به صورت دستی مانند مراحل زیر انجام دهید.
- در ابتدا باید نوع و سازنده پرینتر را بررسی و آخرین آپدیت درایور آن را دانلود کنید. پس از این کار نیز چاپگر را به کامپیوترتان وصل کنید.
- حال روی منو استارت کلیک کنید یا Windows + X را بفشارید؛ با این کار منوی دسترسی باز میشود. پس از آن نیز Device Manager را انتخاب کنید.
- Printers را انتخاب، روی آن کلیک راست و سپس Update driver را انتخاب کنید.
- حال جستجوی خودکار برای درایورها (Search automatically for drivers) را انتخاب کنید. اکنون منتظر بمانید تا ویندوز بهترین درایور موجود برای چاپگر را پیدا کند. (اینترنتتان باید وصل باشد)
- در این مرحله Browser my computer for drivers را انتخاب و درایور دانلود شده را به صورت دستی نصب کنید. پس از آن Browse را انتخاب، آن را به مکان درایور در رایانه منتقل و برای بهروزرسانی Next را انتخاب کنید.
- سعی کنید ویندوزتان را به گونهای پیکربندی کنید که به صورت خودکار درایورهای پرینتر را دانلود کند. حال به قسمت تنظیمات و سپس به Bluetooth & devices بروید و Printers & scanners را انتخاب کنید. پس از آن نیز باید Download drivers and device software over metered connections را تنظیم کنید.
- در صورت به روز بودن درایور پرینترتان باید تاریخچه دانلود آن را در وبسایت بررسی کنید و در صورت داشتن هرگونه سوال با پشتیبانی آن تماس بگیرید.
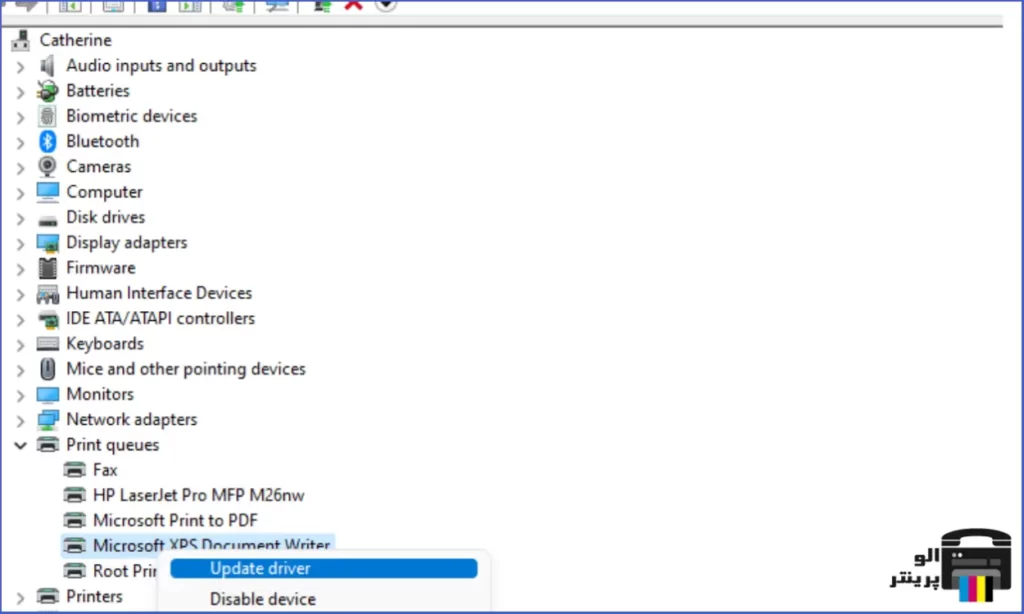
6. تمام شدن یا گیر کردن کاغذ
یکی از دلایل اصلی و رایج چاپ نکردن پرینترها، اتمام کاغذ آنهاست. البته خود دستگاه پرینتر این موضوع را به شما اعلام میکند؛ اما در صورت مواجهه با این مشکل بهتر است حتماً سینی کاغذ آن را بررسی کنید. از طرفی باید بدانید گیر کردن کاغذ نیز باعث ایجاد خطا در روند چاپ میشود؛ بنابراین حواستان به این مورد نیز باشد.

7. متوقف شدن اسپولر پرینتر (Printer Spooler)
سرویس اسپولر در واقع تمام فایلهای ارسالی پرینتر را در ویندوز مدیریت میکند و امکان حذف، لغو یا اولویتبندی دستورهای چاپی را نیز دارد. گاهی اوقات این سیستم دچار اخلال و باعث ایجاد مشکلاتی در روند چاپ میشود؛ به همین دلیل باید آن را مجدداً راهاندازی کنید.
- برای این کار در ابتدا کلید Windows + R را فشار دهید.
- حال در پنجره مقابلتان عبارت services.msc را تایپ و روی Enter کلیک کنید.
- حال از بین گزینههای موجود روی Print Spooler کلیک راست و سپس Restart را انتخاب کنید.
با انجام این مراحل پرینتر شما دوباره به کار میافتد و مشکل چاپ آن نیز برطرف میشود.
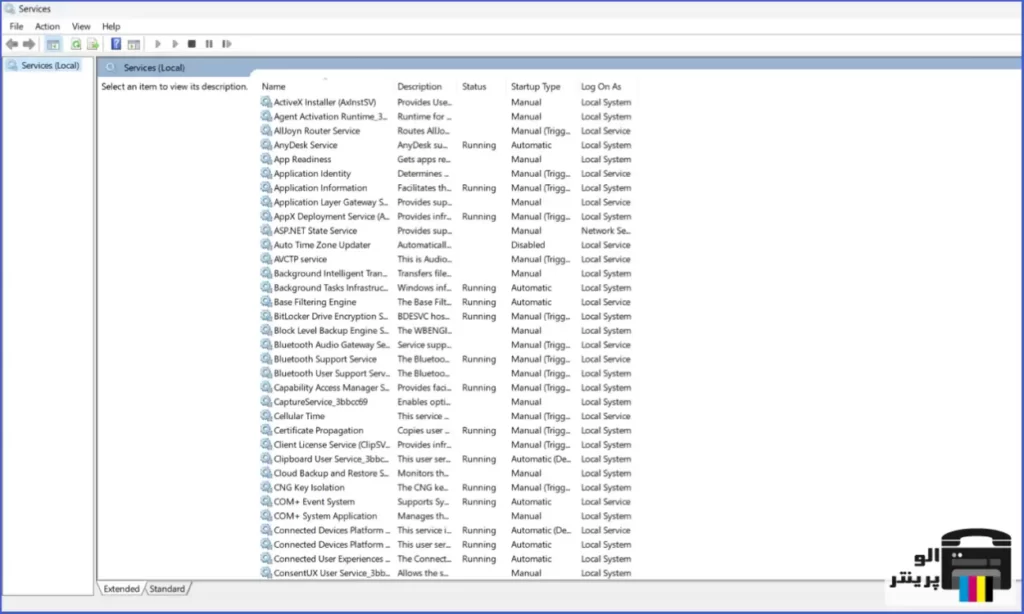
8. پاک کردن حافظه پرینتر
گاهی اوقات ارسال فایلهای مختلف با حجمهای متفاوت باعث پر شدن حافظه موقت پرینتر و در نتیجه ایجاد مشکل در چاپ فایلها میشود. در این شرایط شما باید هر چه سریعتر برای تخلیه آن اقدام کنید.
- برای این کار در ابتدا Device and Printer را در بخش کنترل پنل باز کنید.
- حال روی نماد پرینتر کلیک راست و سپس See What’s Printing را انتخاب کنید.
- از بین گزینههای موجود روی Cancel All Documents کلیک کنید.
با این کار تمام فایلهای ارسالی و پرینت نشده پاک و مشکلات آن برطرف میشوند.
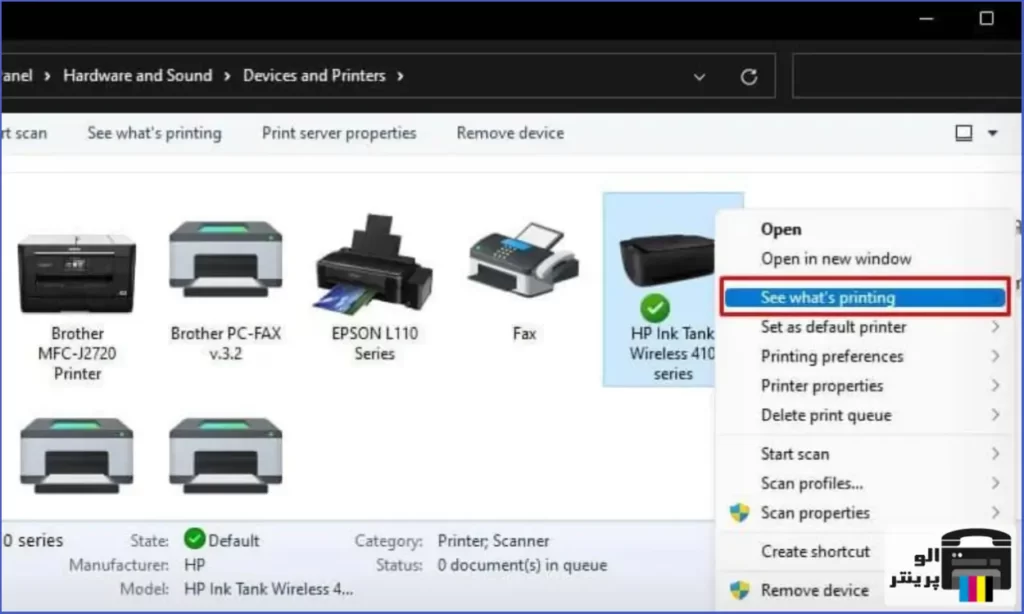
9. تمام شدن جوهر پرینتر
گاهی اوقات تمام شدن جوهر از چاپ یک فایل جلوگیری میکند و این موضوع در پرینترهای رنگی بسیار حساس است؛ زیرا در صورت اتمام یک رنگ، پرینتر دیگر فرمان چاپ را عملی نمیکند! برای مثال در صورت تمام شدن رنگ قرمز، برگه موردنظر شما چاپ نمیشود؛ حتی اگر شما قصد چاپ سیاه رنگ داشته باشید!

10. عدم اتصال درست به برق
گاهی اوقات اتصال برق مشکل دارد؛ بنابراین بهتر است یک بار آن را مجدداً راهاندازی کنید. برای این کار کابل برق پرینتر را جدا، کامپیوترتان را خاموش و سپس آن را راهاندازی کنید.
تا این جا شما با تمام دلایل کار نکردن پرینتر و راهحلهای آنها آشنا شدید. حال باید بدانید برخی از اوقات کیفیت پایین پرینتر باعث ایجاد چنین مشکلی میشود؛ به همین دلیل حتماً دستگاه باکیفیتی را برای خود تهیه کنید.
الو پرینتر بزرگترین و مطمئنترین مجموعه در زمینه فروش انواع پرینترهاست و با ضمانت اصالت کالا آن را به شما ارائه میکند. مشاوران تیم ما نیز به صورت 24 ساعته آماده کمکرسانی به مشتریان هستند و تمام سوالات شما را برطرف میکنند. بنابراین اگر نیاز به راهنمایی یا اطلاعات بیشتری دارید، باید با ما تماس بگیرید.

سخن آخر در مورد مشکل پرینت نگرفتن
در این مقاله ما تمام اطلاعات لازم در مورد علت چاپ نکردن چاپگر و راهحلهای آن را به شما یاد دادیم. قطعاً با انجام این موارد پرینت نگرفتن دستگاه شما برطرف میشود؛ اما اگر نیاز به راهنمایی بیشتری دارید، با کارشناسان ما تماس بگیرید.
مشاوران تیم ما با صبر و دلسوزی، تمام ابهاماتتان را برطرف میکنند و علاوه بر این محصولاتی بسیار باکیفیت را نیز در اختیارتان قرار میدهند.
سؤالات و نظراتتان را برای ما بنویسید و این مقاله را برای افرادی که از مشکل پرینت نگرفتن پرینتر گله دارند نیز بفرستید.

